Резервное копирование системы. Всё о резервном копировании и восстановлении данных
В статье проведен обзор наиболее популярных систем резервного копирования и восстановления данных как во всем мире, так и в России. Рассматриваются продукты основных производителей систем резервного копирования и восстановления данных, приводятся данные об их основных функция и различиях. Особый акцент делается на продуктах, представленных на российском рынке.
Введение
Работа с любыми данными всегда связана с потенциальной возможностью их потери. Данные могут быть потеряны в результате различных факторов: человеческих ошибок (как пользователей, так администраторов сети), физической кражи, в результате деструктивных действий вредоносных программ, поломки устройств хранения данных. Если были потеряны личные данные (например, архив с фотографиями), то ущерб является субъективным и будет выражаться в негативных эмоциях пользователя. А, в случае потери служебной информации, ущерб может проявиться в экономической сфере - в финансовых убытках, потери конкурентных преимуществ, срывах или невыполнении контрактов и даже разорении организации.
Для защиты от потери информации используются системы резервного копирования и восстановления данных (Backup & Recovery). Система резервного копирования и восстановления данных - это программный или программно-аппаратный комплекс для создания копий данных с определенной периодичностью для их последующего восстановления. Помимо защиты от потери данных системы резервного копирования также позволяют обеспечить организовать непрерывность работы сотрудников за счет быстрого восстановления операционной системы (при наличии ее образа) или восстановления данных на другом компьютере.
Как работают системы резервного копирования и восстановления данных
Создание копии данных является достаточно простым процессом, однако реальные потребности пользователей зачастую бывают весьма разнообразны и сложны. Например, многие пользователи хотят иметь возможность делать резервные копии из произвольной точки или сохранять очень большие объемы данных. Для предприятий актуальной является проблема управления большим количеством данных, их хранением и быстрым восстановлением. Для решения каждого класса задач и существуют различные системы резервного копирования и восстановления данных.
Главные разделительные линии между различными системами резервного копирования и восстановления данных проходят по сферам их использования – для персональных нужд, в небольших компаниях и «домашних офисах» (SMB/SOHO/ROBO) или в средних (Enterprise) и крупных компаниях (Large Enterprise). В зависимости от этого различается цена систем резервного копирования и восстановления данных, используемые типы хранилищ, типы платформ, предоставляемые функции и т.д. Рассмотрим некоторые из этих критериев.
Одно из основных различий для систем резервного копирования и восстановления данных – это тип носителей для хранения данных. Для хранения резервных копий может использоваться лента, оптические диски (CD, DVD, Blu-Ray и т.д.), «жесткие» диски (HDD), твердотельные диски (SSD), сетевые хранилища. Каждый из них имеет свои достоинства и недостатки. Например, хранение данных на лентах только на первый взгляд кажется анахронизмом. Современные ленточные устройства достаточно дешевы и гарантируют длительное хранение данных. Но вот восстановление данных с таких носителей может быть очень долгим. Поэтому они больше подходят для архивации данных. «Жесткие» диски позволяют выполнять резервное копирование и восстановление достаточно быстро, однако у них высокая цена и не самое долгое время жизни.
Альтернативой «жестким» дискам является использование «облачных» хранилищ, в которых тип систем хранения скрыт от пользователей. Конечно, в качестве «железа» в них используются какие-либо диски, но проблема сохранности дисков ложится на поставщика услуг. А что же цена? Обеспечение дополнительных гарантий сохранности требует больших денег на содержание «облачной» инфраструктуры (может поддерживаться дублирование данных, «горячая» замена дисков, RAID-массивы). Однако при этом эффективность использования дискового пространства может быть выше, т.к. «облаком» может пользоваться несколько клиентов и эффективность его использование будет выше, чем у системы резервного копирования и восстановления данных, установленной непосредственно в компании. В результате этого эффективность той или иной системы сложно посчитать априорно, поэтому в каждой конкретной ситуации выбору системы хранения должен предшествовать экономический расчет.
Еще одно различие – это тип используемых платформ. Система резервного копирования и восстановления данных может быть реализована в виде программного обеспечения, программно-аппаратного комплекса или в виде услуги (software-as-a-service). Программное обеспечение стоит дешевле и требует отдельных систем хранения. Поэтому такие системы подходят для персонального использования и небольших компаний. Для крупных компаний такие системы могут использоваться в связке со специальными хранилищами данных. Для средних и крупных предприятий больше подходят системы резервного копирования и восстановления данных, выполненные в виде программно-аппаратных комплексов (PBBA, Purpose-Built Backup Appliance). Данные устройства подразделяются на две категории:
- PBBA target systems (целевые системы ). Данные комплексывыступает только в качестве целевого устройства для резервного копирования. Такое решение требует использования дополнительного программного обеспечения для автоматизации, управления и консолидации резервного копирования, которое, в свою очередь, должно быть размещено на дополнительном серверном оборудовании с развернутой операционной системой для интеграции всех перечисленных компонент. К таким устройствам относятся EMC Data Domain, HP StoreOnce и т.д.
- PBBA integrated systems (интегрированные системы). Это полностью законченные решения, не требующее дополнительных составляющих для полноценной работы. Они включают в себя сервера, дисковые массивы и программное обеспечение для осуществления резервного копирования. Такие системы имеют большую интеграцию между аппаратурой и программным обеспечением и могут включать дополнительные инструменты для работы с сетью (например, балансировку нагрузки). Такие решения не требуют дополнительных инвестиций в инфраструктуру, имеют меньшие затраты на развертывание и интеграцию, а также проще сопровождать и администрировать. К таким устройствам относятся EMC Avamar, Symantec Appliance BE+NBU и т.д.
В настоящее время ряд компаний предоставляет использование резервного копирования как услуги. В этом случае хранилище чаще всего располагается в «облаке» и все управление таким хранилищем осуществляет поставщик услуг, пользователь только заливает и восстанавливает данные.
Системы резервного копирования и восстановления данных отличаются и по функциям, которые они предоставляют. Условное можно выделить «базовые» и «расширенные» функции. К базовым функциям можно отнести работу по расписанию, сжатие и шифрование резервных копий. Дополнительные функции более разнообразны:
- Дублирование позволяет осуществлять одновременное копирование на несколько источников, что увеличивает надежность хранения данных.
- Дедупликация позволяет проводить анализ и сжатие дублируемых данных. В результате уменьшается нагрузка на каналы передачи данных и место для хранения данных.
- Создание образов системы. Периодическое копирование не только данных, но и образов системы позволяет быстро восстановить рабочее место сотрудника даже в случае повреждения операционной системы или персонального компьютера, что обеспечивает непрерывность его работы.
- Балансировка нагрузки. Позволяет оптимизировать нагрузку на несколько хранилищ для наиболее быстрого выполнения операций с резервными копиями.
- Совместимость с программным обеспечением (операционными системами и СУБД). Позволяет создавать «слепки» файлов и баз данных, которые могут меняться в процессе создания резервной копии, для их корректной целостной передачи и восстановления.
- Различные инструменты для удаленного администрирования. Это достаточно разнообразный набор функций, позволяющих автоматизировать работу администратора. К ним может относиться удаленная установка агентов на компьютеры пользователей, проверка созданных архивов, ручное или автоматическое слияние резервных копий и т.д.
- Работа с виртуальными устройствами.
- Работа с «облачными» хранилищами.
- Алгоритмы восстановления данных. При потере данных для увеличения скорости восстановления данных используются различные алгоритмы, позволяющие восстанавливать только нужные данные, исключать дублирование при восстановлении и т.д.
Мировой рынок систем резервного копирования и восстановления данных
Количество систем резервного копирования и восстановления данных в мире достаточно ограничено. Магический квадрат от компании Gartner указывает, что первые места на рынке занимают такие компании, как CommVault, EMC, IBM и Symantec.
Рисунок 1. «Магический квадрат» Gartner для систем резервного копирования и восстановления данных

В 2013 году аналитическая компания IDC выпустила подробный отчет (Worldwide Quarterly Purpose Built Backup Appliance Tracker) о рынке специализированных устройств для резервного копирования (PBBA, Purpose Built Backup Appliance). Согласно его данным, выручка компаний в данном сегменте за второй квартал 2013 года составила 720,2 млн. $, что на 7,3% больше, чем год назад.
Таблица 1. Доходы производителей в сфере специализированных устройств резервного копирования (в миллионах долларов)
|
Производитель |
2 квартал 2012 |
2 квартал 2013 |
||
|
Объем продаж |
Доля рынка |
Объем продаж |
Доля рынка |
|
Из приведённой таблицы видно, что более половины рынка занимает компания EMC (62.6%). На второй позиции находится компания Symantec (12.4%), третье место занимает IBM с долей рынка 7.3%. Четвертое и пятое место занимают компании HP (5.3%) и Quantum (2.5%), все остальные компании занимают на рынке менее 2% и в сумме составляют 10% рынка. Из заметных тенденций можно указать на уменьшение доли рынка компании IBM на 40.4% и увеличение доли компании Symantec на 71.3%.
Лидеры в данной категории практически полностью совпадают с лидерами рынка систем для резервного копирования и восстановления данных в целом, что говорит о том, что именно специализированные устройства для резервного копирования во многом формируют выручку компаний. Единственное крупное различие – это компания CommVault, которая выпускает преимущественно программные продукты и позиционирует их как единую систему резервного копирования и архивации .
Российский рынок систем резервного копирования и восстановления данных
На российском рынке представлены основные мировые игроки рынка систем резервного копирования и восстановления данных, которые продвигают свои решения через региональных партнеров. На рынке представлены продукты компаний EMC, IBM, HP, Symantec, Dell, NetApp, CA Technologies, которые в большинстве ориентированы на крупные компании. Компания CommVault представлена на российском рынке в меньшем объеме, в основном ее решения предлагает компания КРОК. Также популярностью пользуются решения российских производителей Acronis и Paragon Software Group. Их решения особенно актуальны в связи с политикой экономии многих компаний, которые начинают уделять особое внимание показателям «цена/качество». Для защиты только виртуальных систем используются решения российской фирмы Veeam Software, однако их мы рассмотрим в рамках следующей специализированной статьи.
Компаний различного уровня на рынке России достаточно много, поэтому мы рассмотрим наиболее крупные и/или популярные из них. При этом акцент сделаем на корпоративные решения, так как именно они в основном и определяют рынок в данном сегменте рынка.
EMC
Основной системой компании EMC является EMC Avamar . Это комплексное программно-аппаратное решение для резервного копирования и восстановления данных, позволяющее работать как реальными, так и виртуальными устройствами. Поддерживается функция дедупликации сегментов переменной длины, которая осуществляется на устройстве клиента. Проводится оптимизации передачи данных при работе с разными типами сетей. Восстановление производится за один шаг. В EMC Avamar может быть настроена работа с конкретным типом программного обеспечения (например, базами данных Oracle) и виртуальными устройствами.
Для оптимизации управления данными используется дополнительное программное обеспечение EMC Data Protection Adviso . Оно автоматизирует мониторинг и анализ резервных копий, обеспечивает отправку оповещений администраторам при возникновении различных событий и позволяет создавать отчеты о работе резервного копирования.
Системы резервного копирования и восстановления данных являются достаточно «гибкими» и при необходимости могут масштабироваться за счет увеличения дискового пространства. EMC Avamar также могут интегрироваться с системами хранения данных EMC Data Domain . Данные системы представлены большой линейкой продуктов от небольших устройств (DD160, DD620), способных хранить несколько терабайт, до очень больших хранилищ (DD990) на несколько петабайт.
IBM
В сфере резервного копирования компания IBM представлена продуктом IBM Tivoli Storage Manager . Это программный продукт, который занимается созданием резервных копий и управлением устройствами хранения. IBM Tivoli Storage Manager совместим с большим количеством различных систем хранения данных. Он обеспечивает работу в локальных (LAN), глобальных (WAN) сетях и развивающихся сейчас сетях хранения данных (SAN).
Tivoli Storage Manager включает в себя средства для удалённого администрирования из любой точки сети или через Интернет. Администратор может автоматизировать различные этапы работы системы резервного копирования и восстановления данных за счет создания политик хранения. Набор политик, настроенный администратором, позволяет не только проводить штатные операции, но и оперативно реагировать на возникновение различных незапланированных ситуаций. За счет использования иерархической системы хранения в системе под управлением Tivoli Storage Manager могут использоваться различные типы устройств хранения (например, ленты и «жесткие» диски).
Tivoli Storage Manager позволяет проводить оптимизацию хранящихся данных за счет их сжатия, консолидации и использования «инкрементного» копирования. Для корпоративного программного обеспечения (базы данных, электронная почта) используются дополнительные клиенты, оптимизирующие работу с конкретным типом приложений.
Symantec
Компания Symantec предоставляет два продукта для резервного копирования и восстановления данных - это Symantec Backup Exe и Symantec NetBackup, которые предназначены для работы в средних и крупных сетях. Данные приложения включают в себя весь набор необходимых для резервного копирования функций (дедупликация, автоматическая целевая репликация, миграция между компьютерами, работа с физическими и виртуальными устройствами, работа в гетерогенной среде и т.д.). Данные продукты могут работать с различными системами хранения данных.
Отдельно стоит упомянуть дополнительные технологии по работе с виртуальными машинами. Технология виртуализации Symantec V-Ray объединяет в себе виртуальные и физические резервные копии и дает пользователям единый доступ ко всем резервным копиям, включая VMware, Hyper-V и физические устройства, позволяя быстро восстанавливать виртуальные машины, приложения, базы данных, файлы, папки и даже отдельные элементы приложений. Встроенная технология bare metal recovery позволяет восстанавливать данные на оборудовании, отличном от исходного, и включает в себя функцию резервного копирования в виртуальную машину (B2V) и преобразования в виртуальную машину (P2V), давая пользователям возможность восстановить отказавшие системы в VMware или Hyper-V окружении.
Для удобства работы с системами резервного копирования и восстановления данных Symantec также выпустила на рынок программно-аппаратные устройства Symantec Backup Exec 3600 , Symantec NetBackup 5230 . Одним из преимуществ их использования является минимальное время для их развертывания на предприятии. Утверждается, что администратору понадобится 20-30 минут, чтобы устройства начали работать и полноценно выполнять свои функции.
CommVault
Компания CommVault предлагает систему управления данными, выполненную в виде программного обеспечения и построенную по модульному принципу. Модули обеспечивают архивацию, защиту, резервное копирование и управление данными. Для работы с данными используется единая консоль управления.
Функции резервного копирования в CommVault Simpana включают в себя дедупликацию, создание образов системы, автоматизацию резервного копирования, централизованное управление резервными копиями, создание отчетов, предоставление пользователям самостоятельного доступа к резервным копиям, использование политик для иерархического хранения данных, балансировку нагрузки и т.д. CommVault Simpana обеспечивает глубокую интеграцию в виртуальную инфраструктуру для расширенных средств управления данными для платформ Microsoft Hyper-V, VMware vCenter и VMware vCloud Director.
CommVault поддерживают большинство имеющиеся операционных систем и приложений (в частности, базы данных Oracle, Microsoft, PostgreSQL и MySQL, Documentum, SAP) для того, чтобы создавать резервные копии в процессе работы приложений с минимальной нагрузкой на них.
HP
Компания HP представляет на рынке большой набор различных решений. Программное обеспечение HP Data Protector предназначено для обеспечения автоматического резервного копирования и восстановления данных, а также централизованного управления соответствующими политиками и процессами. Оно поддерживает большинство известных платформ и приложений и позволяет выполнять следующие функции:
- дедупликацию данных в соответствии с технологией HP StoreOnce Federated Deduplication как на клиентах (source based), так и на отдельно выделенном сервере (backup server) или же на системах хранения данных(target based);
- резервное копирование и восстановление виртуальных сред, включая защиту как целиком виртуальных машин, так и отдельных данных внутри них;
- интеграцию с функциональностью дисковых массивов по созданию аппаратных снимков (snapshots) для осуществления резервного копирования с нулевым простоем Zero Downtime Backup и мгновенного восстановления информации Instant Recovery (IR);
- возможность восстановления отдельных элементов резервной копии (например, отдельного файла из бэкапа виртуальной машины).
Для хранения резервных копий используется линейка дисковых библиотек с дедупликацией HPStoreOnce. Решение базируется на серверной платформе HP Proliant Gen8, модели имеют емкость от 8ТБ до 2.2ПБ (до 35ПБ с учетом дедупликации) и поддерживают скорость резервного копирования до 139ТБ/час. Оно может одновременно работать в режиме VTL (Virtual Tape Library), эмулируя ленточные приводы, и выступать в качестве файлового хранилища с доступом по CIFS/NFS.

Dell
В последнее время компания Dell нарастила портфель решений для резервного копирования и восстановления за счет приобретения компаний Quest Software и AppAssure. Для крупных предприятий и компаний Dell предлагает решение NetVault для организации резервного копирования всей инфраструктуры, а для компаний малого и среднего бизнеса более простое решение Appasure. Для резервного копирования виртуальных машин используется приложение vRanger. Российские разработчики подразделения Dell представляют также специализированные решения Dell Software для гранулярного восстановления AD и Exchаnge, а также уникальную технологию автоматизированного восстановления Active Directory при потере данных.
Для примера рассмотрим устройства Dell PowerVault серии DL и DR (актуальны модели - DL4000 и Dell DR4100). Устройства позволяют выполнять следующие функции:
- оптимизация и упрощение операций резервного копирования, что позволяет избавиться от связанных с ним простоев;
- встроенная сквозная дедупликация и сжатие данных на уровне блоков в сочетании с оптимизацией размеров резервных копий, позволяющей сэкономить пространство для резервного копирования и уменьшить необходимость репликации в глобальной сети;
- точечное восстановление с возможностью создания моментальных копий каждые пять минут;
- работа с виртуальными машинами.
Устройства могут работать под управлением программного обеспечения других производителей, например EMC или Symantec.
Quantum
Компания Quantum поставляет системы резервного копирования и хранения данных. Поставляются ленточные (SuperLoader; Scalar i40, i80, i500, i6000) и дисковые (DXi V1000, 4000, 6500, 6700, 8500) устройства и устройства резервного копирования для виртуальных машин Quantum vmPRO 4000.
Устройства отличаются объемами используемых хранилищ и поддерживают большинство дополнительных функций, встречающихся у систем резервного копирования корпоративного уровня. Для оптимизации копирования используется оригинальные алгоритмы дедупликации компании Quantum. Для централизованного управление и мониторинга используется программное обеспечение StorageCare Vision.
NetApp
Системы резервного копирования и восстановления данных от NetApp позволяют работать как с ленточными, так и дисковыми массивами. SnapProtect - это программное обеспечение для комплексного управления резервным копированием на диски и ленточные накопители для систем NetApp FAS. Оно позволяет выполнять моментальные снимки и репликацию данных, за счет чего существенно уменьшается время на работу с резервными копиями и их размер. Также SnapProtect позволяет управлять созданием и восстановлением копий с помощью единой консоли управления.
NetApp SnapVault - это программное решение для быстрого выполнения резервного копирования с диска на диск и защиты данных на уровне блоков. Позволяет сократить время создания резервных копий за счет инкрементного копирования на уровне блоков данных. Обеспечивает быстрое восстановление данных за счет большого числа параметров и точек восстановления.
CA Technologies
Для резервного копирования и восстановления данных CA Tehnologies предлагает программное обеспечение CA ARCserve Backup . Оно позволяет выполнять достаточно большой объем функций:
- дупликацию данных для сокращения объемов используемых хранилищ;
- поддержку резервного копирования при работе с виртуальными машинами под управлением VMware, Microsoft Hyper-V™ и Citrix® XenServer;
- поддержка резервного копирования в «облаке» для быстрого переноса данных между физически удаленными объектами;
- использование резервного копирования на основе мгновенных снимков (ARCserve D2D) совместно с решением традиционного резервного копирования файлов (CA ARCserve Backup). При этом используется общий каталог резервных копий, чтобы ускорить и упростить процесс восстановления;
- возможность централизованного управления процессами копирования и восстановления данных из единой консоли.
Для реализации специализированных задач используются дополнительные модули (CA ARCserve Central Reporting, CA ARCserve Replication , CA ARCserve High Availability), расширяющие функциональность CA ARCserve Backup.

Acronis
Компания Acronis предоставляет целую линейку программного обеспечения для организации резервного копирования и восстановления данных. Для домашнего использования предназначено приложение Acronis True Image , для малых предприятий используется Acronis Backup & Recovery Server for Windows, а для крупных предприятий - for Windows.
Наиболее функциональным является корпоративный продукт Acronis Backup & Recovery Advanced Server , позволяющий выполнять большое количество функций:
- файловое резервное копирование и резервное копирование на основе образа. Можно создавать образ всего диска с операционной системой для последующего восстановления на этот же или аналогичный компьютер;
- дублирование резервных копий в несколько хранилищ (например, локальное и сетевое);
- поиск в хранилище и выборочное восстановление файлов;
- дедупликация (отдельный модуль) позволяет не копировать повторяющиеся данные. Причем поиск копий производится не только на компьютере конкретного пользователя, а всех пользователей сети;
- возможность восстановления рабочих станций и серверов на оборудовании, отличном от того, с которого была сделана резервная копия, или на виртуальную машину (отдельный модуль);
- функции администрирования (удаленная установка, возможность включать компьютеры перед проведением резервного копирования, возможность выполнять команды до и после копирования; определение нагрузки на диск и сеть в процессе копирования и т.д.);
- централизованное управление созданием резервных копий;
- использование хранилища в «облаке» (отдельный модуль).
Наличие такого набора функций дает возможность продуктам компании Acronis быть реальным конкурентом продуктам мировых лидеров в данной области. Предоставляемый функционал позволяет продуктам Acronis претендовать на все сегменты рынка.
Paragon
Еще одна российская компания, выпускающая системы резервного копирования и восстановления данных. В ее портфеле целый ряд продуктов для резервного копирования и обслуживания жестких дисков – Paragon Hard Disk Manager 12 Suite, Professional, Business, Premium editions (для персональных пользователей и SMB); Paragon Protect and Restore 3 (для крупных компаний); Drive Backup 11 Workstation; Drive Backup 11 Server и т.д. На весну 2014 года на российском рынке анонсируется выпуск Paragon Hard Disk Manager 14, который уже продается на западе.
При помощи данных продуктов можно организовывать полнофункциональный процесс резервного копирования и восстановления данных. Для быстрой миграции или восстановления системы после сбоя используются образы системы. Причем их можно ставить и на компьютеры, аппаратное обеспечение которых отличается от исходного компьютера. Реализованы различные схемы копирования – инкрементное и дифференцированное, позволяющие сокращать объемы копируемых данных. Используется гранулярное восстановление данных и мощный набор фильтров, позволяющий настраивать автоматическое восстановление данных. Поддерживается работа как с реальными, так и виртуальными устройствами. Однако полноценная дедупликация отсутствует. Централизованное управление резервным копированием возможно после установки дополнительного приложения Paragon Remote Management .
Большинство продуктов компании Paragon рассчитаны на персональных пользователей и маленькие и средние компании. Однако последние продукты компании, такие как Hard Disk Manager 12 Premium, выходят за рамки SMB и предоставляет дополнительные инструменты для работы в крупных компаниях.
Перечисленными решениями полностью не ограничивается рынок систем резервного копирования и восстановления данных в России. Есть менее распространенные продукты, например, Handy Backup Server Network (компания «Новософт») или BakBone NetVault . Однако их представленность на российском рынке мала или не поддается точной оценке, поэтому они и не попали в список рассматриваемых нами решений.
В наш обзор не вошли бесплатные системы для резервного копирования и восстановления данных, т.к., не имея данных об объемах продаж сложно оценить их присутствие на рынке. Из наиболее популярных бесплатных программ для резервного копирования на российском рынке отметим приложение Clonezilla . Оно позволяет создавать образы системы или копии данных на локальном или удалённом компьютере. Корпоративная версия Clonezilla Server позволяет управлять резервным копированием в локальной сети компании.
Выводы
Системы резервного копирования и восстановления данных являются необходимым элементом безопасности любых рабочих мест – как личных, так и корпоративных. Сегодняшний уровень этого класса решений позволяет сделать процесс резервного копирования быстрым и удобным для пользователей. Внимание также уделяется не только быстроте создания резервных копий, но и скорости их восстановления. При использовании специализированных алгоритмов время восстановления данных существенно уменьшается. Используемые для этого алгоритмы позволяют существенно сокращать время восстановления данных. Представленные на рынке системы постоянно развиваются и включают в себя новые технологии работы с данными. Так многие системы предлагают возможность хранить данные в облаке, использовать виртуальные машины, позволяют работать с новыми типами протоколов и устройств хранения данных. Это говорит о взаимном интересе производителей и потребителей данного класса решений. Стоит отметить, что в будущем системы резервного копирования и восстановления будут все теснее интегрироваться с решениями по хранению резервных копий и решениями для организации совместного доступа и удаленной работы с данными в «облаке».
Рынок систем резервного копирования и восстановления данных достаточно зрел. На мировом уровне уже достаточно давно сложился набор лидеров в данной области, которые год от года стремятся поддерживать высокий уровень своих решений. Это компании EMC, CommVault, Symantec, IBM, HP, Quantum, NetApp, CA Technologies. На российском рынке представлены продукты всех указанных лидеров. Спецификой рынка является присутствие российских игроков – Acronis и Paragon, продукты которых занимают свои ниши и востребованы на рынке.
В наших будущих публикациях мы планируем рассмотреть рынок систем облачного резервного копирования и восстановления данных.
Как быстро восстановить потерянные компьютерные данные. Подробное руководство по спасению информации Гладкий Алексей Анатольевич
6.3. Сохранение и восстановление данных с помощью программы резервного копирования Handy Backup
Вероятность успешного восстановления данных после их внезапной утраты намного повышается, если пользователь заранее предусмотрел возможность такой неприятности и позаботился о том, чтобы сохранить свои данные в надежном месте путем создания их резервной копии. В данном разделе мы познакомимся с программой, которая разработана и создана специально для того, чтобы создавать резервные копии данных и восстанавливать их в случае такой необходимости. Причем с ее помощью вы сможете восстановить не только отдельные файлы и папки, но и все содержимое жесткого диска. Актуальность и полезность последней функциональности трудно переоценить, если учесть тот факт, что подавляющее большинство пользователей хранят на жестком диске массу необходимой и важной информации.
Данная программа называется Handy Backup, ее разработчиком является компания «Новософт» (сайт программы – www.handybackup.ru). Программа является условно-бесплатной: ее демонстрационную версию можно скачать на сайте разработчика. К скачиванию предлагается дистрибутив объемом около 12,5 Мб.
Стоит отметить, что демонстрационная версия имеет ограничение по времени: ее можно использовать в течение 30 дней с момента инсталляции, после чего нужно либо зарегистрировать программу, либо удалить ее с компьютера.
Чтобы установить Handy Backup на компьютер, нужно запустить инсталляционный файл и далее следовать указаниям программы установки. По завершении инсталляции в меню Пуск будет создана программная группа Handy Backup , команды которой предназначены для запуска программы, вызова справочной информации, перехода на сайт программы, а также ее деинсталляции. Для удобства работы рекомендуется вывести ярлык запуска на рабочий стол.
Программа обладает понятным и наглядным пользовательским интерфейсом, а также удобным инструментарием. Немаловажным для отечественных пользователей является и тот факт, что Handy Backup поддерживает русский язык.
6.3.1. Функциональные возможности Handy Backup
Программа Handy Backup представляет собой многофункциональный продукт, предназначенный для резервного копирования и восстановления данных, а также для их синхронизации, причем данные процессы могут выполняться автоматически через определенные промежутки времени – для этого достаточно лишь выполнить соответствующие настройки. Программа успешно справляется с поставленными задачами как на отдельном компьютере, так и при работе в локальной сети.
Handy Backup позволяет создавать резервное копии любых объектов, указанных пользователем. Одним из важнейших и самых востребованных ее функций является создание образа жесткого диска, подразумевающее резервное копирование операционной системы, приложений, используемых драйверов, а также личных данных пользователя.
Возможности программы предусматривают клонирование жесткого диска. Для тех, кто не знает, что это такое – поясним: клонирование жесткого диска представляет собой его посекторное копирование, что позволяет быстро восстановить операционную систему при возникновении такой необходимости.
Программа умеет делать резервное копирование баз данных (в том числе из таблиц SQL, MS Access, Oracle, PostgreSQL, FoxPro, и др.), сохранять электронную почту, данные Lotus Notes, а также создавать резервные копии реестра Windows.
Созданные резервные копии можно упаковывать в zip-формат с целью экономии места, причем архив можно защитить паролем, чтобы предотвратить несанкционированный и неквалифицированный доступ к сохраненным данным.
Особо следует отметить возможность резервного копирования данных с использованием FTP-соединения, чем могут похвастаться далеко не все конкурирующие продукты.
6.3.2. Структура пользовательского интерфейса
После запуска программы на экране отображается ее пользовательский интерфейс, который показан на рис. 6.28.
Рис. 6.28. Пользовательский интерфейс программы Handy Backup
Ключевыми элементами пользовательского интерфейса программы являются: главное меню, инструментальная панель, контекстное меню, область задач, область файлов, окно лога и строка состояния. Кратко рассмотрим каждый из перечисленных элементов.
Главное меню программы находится в привычном месте – в верхней части интерфейса. Оно включает в себя следующие пункты: Файл , Вид , Действия , Служба , Язык и Помощь . В каждом пункте содержится перечень команд, предназначенных для выбора требуемого режима работы или вызова соответствующей функции программы.
Сразу под главным меню расположена инструментальная панель. Ее кнопки дополнительной функциональной нагрузки не несут, и лишь дублируют некоторые команды главного меню. Названия кнопок инструментальной панели отображаются в виде всплывающих подсказок при подведении к ним указателя мыши. Отметим, что даже в локализованной версии программы эти подсказки отображаются на английском языке, но в любом случае это не затрудняет использование кнопок: во-первых, они имеют характерный рисунок, во-вторых – даже англоязычная подсказка позволяет легко определить, для чего предназначена та или иная кнопка.
Примечание . При необходимости вы можете убрать инструментальную панель из интерфейса. Управление ее отображением осуществляется с помощью команды главного меню Вид? Панель инструментов .
Контекстное меню программы вызывается нажатием правой кнопки мыши, и его команды также дублируют некоторые команды главного меню. Содержимое контекстного меню может определяться текущим режимом работы и местом, в котором оно вызвано.
Под инструментальной панелью располагается область задач. В ней отображается перечень текущих задач. Для каждой задачи в соответствующих колонках последовательно отображается следующая информация.
Имя задачи (присваивается пользователем на стадии постановки задачи).
Тип задачи (возможные варианты – Резервное копирование , Восстановление или Синхронизация ).
Время последнего выполнения данной задачи.
Время следующего запуска данной задачи в соответствии с установленным расписанием (если при постановке задачи для нее было настроено расписание).
Индикатор выполнения задачи;
Текущий статус задачи.
Отметим, что каждая задача может принимать один из перечисленных ниже статусов.
Ожидание – данный статус присваивается задачам, ожидающим команды на выполнение.
Резервное копирование , Восстановление или Синхронизация – один из этих статусов (в зависимости от типа задачи) присваивается задачам, находящимся в процессе выполнения.
Успех – статус означает, что задача успешно выполнена.
По расписанию – данный статус присваивается задачам, которые ожидают начала исполнения в соответствии с установленным ранее расписанием.
Ошибка – такой статус имеют задачи, при выполнении которых по каким-то причинам возникли ошибки.
Под областью задач расположена область файлов, которая используется для управления данными, участвующими в задачах. Другими словами, пользователь имеет возможность управления файлами и папками так, как если бы они являлись задачами.
Для каждого объекта в соответствующих колонках показывается следующая информация.
Имя файла или папки.
Текущий статус объекта.
Исходный размер объекта (отметим, что для папок данная информация не показывается).
Размер сохраненного объекта.
Время последнего редактирования файла или папки.
Время последнего сохранения файла или папки.
Вы можете самостоятельно определить набор сведений, показываемых для объектов в области файлов. Для этого щелкните правой кнопкой мыши и в открывшемся контекстном меню отметьте требуемые позиции. Единственная информация, отключение которой невозможно – это имя объекта (соответствующая команда в контекстном меню будет заблокирована).
Под областью задач расположено окно лога. В нем отображается содержимое автоматически генерируемого лог-файла, который предоставляет информацию о ходе выполнения задачи. Отметим, что эта информация обновляется автоматически в соответствии с процессом выполнения задачи. Нажатием правой кнопки мыши в любом месте окна лога на экран вызывается контекстное меню, с помощью команд которого вы можете скопировать содержимое окна лога в буфер обмена, сохранить его в отдельном файле, полностью очистить экран лога, а также перейти в режим настройки цветового оформления шрифта и сообщений.
При необходимости вы можете убрать из интерфейса окно лога. Управление его отображением осуществляется с помощью команды главного меню Вид? Окно лога? Спрятать/Показать окно лога .
В нижней части интерфейса, под окном лога, содержится строка состояния, в которой отображается информация о текущем режиме работы. Управление отображением строки состояния осуществляется с помощью команды главного меню Вид? Строка состояния .
6.3.3. Параметры настройки Handy Backup
Как и при работе со многими другими приложениями, перед началом эксплуатации Handy Backup рекомендуется просмотреть и, в случае надобности – изменить параметры настройки программы, чтобы максимально адаптировать ее к специфике использования на данном компьютере. Для перехода в данный режим предназначена команда главного меню Файл? Настройки , вызываемая также нажатием комбинации клавиш Alt+F7 . При активизации данной команды на экране отображается окно, которое показано на рис. 6.29.
Рис. 6.29. Настройка программы, раздел Основные настройки
Структура этого окна представляет собой следующее: в его левой части представлен перечень разделов, а в правой отображается содержимое текущего раздела. Каждый раздел включает в себя однотипные, сходные по функциональности и назначению параметры настройки. Остановимся подробнее на некоторых из них.
В разделе Основные настройки (см. рис. 6.29) находится несколько параметров общего характера. Если установлен флажок Запускать агента при запуске Windows , то программа будет помещена в каталог автоматической загрузки и будет запускаться вместе с операционной системой.
Вы можете сделать так, что в контекстное меню операционной системы будет добавлен пункт Handy Backup – для этого нужно в разделе Основные настройки установить флажок Разрешить интеграцию с Windows Explorer .
В процессе работы программы (в частности – при сжатии и шифровании объектов) создаются временные файлы, для хранения которых используется временный каталог. Путь к этому каталогу указывается в области Временная папка . Вы можете для этой цели использовать временную папку операционной системы – для этого следует установить флажок Использовать временный каталог Windows .
Если в разделе Основные настройки установлен флажок , то по окончании копирования автоматически откроется привод компакт-дисков для извлечения диска. Иногда бывает полезно выполнить проверку результатов копирования на диск: для этого нужно установить флажок Извлечь CD/DVD после резервного копирования . При установленном данном флажке становится еще один параметр – Остановить проверку после первой ошибки . Если он установлен, то при обнаружении первой же ошибки проверка диска будет прекращена. Смысл данного параметра заключается в том, что иногда даже одной ошибки достаточно для того, чтобы запись была признана неудачной.
В разделе Логирование вы можете определить максимально допустимый размер лог-файла. Для это нужно установить флажок Предельный размер лог-файла , и в расположенном справа поле с клавиатуры ввести предельно допустимое значение в килобайтах. В этом же разделе можно выполнить настройку цветового оформления окна лога.
В разделе Передача данных осуществляется настройка параметров подключения. Содержимое данного раздела показано на рис. 6.30.

Рис. 6.30. Настройка программы, раздел Передача данных
В поле Максимальное время ожидания в сети следует указать, в течение какого времени программа должна ждать получения ответа от сети. Данный параметр выражается в секундах, по умолчанию ему присвоено значение 120 . Если по истечении указанного времени подключение не произошло, то после паузы программа предпримет попытку повторного соединения. Продолжительность этой паузы указывается в поле Задержка между повторными подключениями , а количество попыток подключений – в поле . Если установлен флажок Повторять до успешного завершения , то поле Попыток повторения при сетевых ошибках становится недоступным для редактирования. В этом случае программа будет предпринимать попытки подключения до тех пор, пока какая-то из них не окажется успешной. Программа может информировать вас о ходе протекающих ней процессов по электронной почте. Это очень удобная функциональность: она позволит вам контролировать положение даже при отсутствии непосредственного доступа к данному компьютеру (достаточно иметь доступ к электронному почтовому ящику с любого другого места). Необходимые настройки выполняются в разделе Уведомления по E-mail , содержимое которого показано на рис. 6.31.
Рис. 6.31. Настройка программы, раздел Уведомления по E-mail
Вначале нужно установить флажок Использовать оповещение по E-mail - только после этого станут доступными для редактирования параметры электронной почты. В поле SMTP-Сервер указывается адрес SMTP-сервера исходящих почтовых сообщений, а в поле Порт – номер порта SMTP-сервера (в большинстве случаев здесь нужно ввести значение 25 , и именно его программа предлагает использовать по умолчанию).
Если используемый вами SMTP-сервер для отправки электронных почтовых сообщений требует авторизации, то установите флажок Использовать SMTP-аутентификацию , после чего в расположенных ниже полях введите логин и пароль.
Проверить правильность выполненных настроек можно с помощью кнопки Отправить тестовое сообщение . Помните, что для этого необходимо наличие действующего подключения к Интернету.
Все выполненные настройки программы вступают в силу после нажатия в данном окне кнопки ОК . С помощью кнопки Отмена осуществляется выход из данного режима без сохранения выполненных изменений. Отметим, что в большинстве случаев настройки программы, предложенные по умолчанию, являются оптимальными.
6.3.4. Резервное копирование образа диска
Как мы уже отмечали ранее, одной из функций программы является резервное копирование образа жесткого диска. Имея образ диска, вы впоследствии сможете легко восстановить свои данные даже в случае повреждения жесткого диска.
Стоит отметить, что вся работа в программе Handy Backup представляет собой пошаговую процедуру: переход к следующему этапу возможен только после выполнения определенных действий на предыдущем этапе. Это довольно удобный механизм, позволяющий легко и быстро сделать то, что нужно, и, кроме этого, заметно облегчающий использование программы.
Чтобы создать образ жесткого диска, необходимо сформировать соответствующую задачу. Для этого нужно выполнить команду главного меню Файл? Новая задача , которая вызывается также нажатием комбинации клавиш Ctrl+N , либо нажать соответствующую кнопку инструментальной панели. При выполнении любого из указанных действий на экране откроется окно Мастера создания новой задачи, изображенное на рис. 6.32.
Рис. 6.32. Мастер создания новой задачи
Для создания образа жесткого диска нужно на первом этапе создания задачи установить переключатель Выберите тип задачи в положение Задача резервного копирования (это значение выбирается во всех случаях, когда необходимо выполнить резервное копирование, независимо от типа копируемых данных). Для перехода ко второму этапу нужно нажать кнопку Далее . В открывшемся окне следует нажать кнопку Добавить , и в появившемся меню выбрать команду Disk Image (рис. 6.33),
Рис. 6.33. Выбор команды копирования образа диска
В результате содержимое окна примет вид, как показано на рис. 6.34.

Рис. 6.34. Второй этап постановки задачи
Раскрыв иерархический список в центральной части данного окна, следует флажком пометить те разделы жесткого диска, для которых необходимо создать резервную копию образа. Для перехода к следующему этапу постановки задачи нажимаем кнопку Далее . В результате окно Мастера примет вид, как показано на рис. 6.35.

Рис. 6.35. Третий этап постановки задачи
На данном этапе следует выбрать тип резервирования. При первом создании образа диска установите переключатель в положение Все выбранные файлы (полное резервное копирование) : в этом случае программа в резервной копии будет сохранена абсолютно вся информация, хранящаяся на выбранном диске (дисках). Если же вы ранее уже делали резервное копирование данного диска (дисков), то целесообразнее выбрать вариант Новые и измененные файлы (инкрементное резервное копирование) . В этом случае резервная копия образа диска будет содержать только изменившуюся информацию, что очень важно с точки зрения объема файла резервной копии и, следовательно – экономии места. Выбрав тип резервирования, переходим к следующему этапу нажатием кнопки Далее . При этом окно Мастера привет вид, как показано на рис. 6.36.
Рис. 6.36. Четвертый этап постановки задачи
Теперь необходимо указать адрес, по которому должна быть сохранена созданная резервная копия образа жесткого диска. Вы можете сохранить ее на жестком или сетевом диске, удаленном FTP-сервере (в данном случае необходимо наличие действующего подключения к Интернету), на компакт-диске, и др. Выбор носителя осуществляется установкой переключателя в соответствующее положение. Дальнейшие действия зависят от того, в каком положении находится переключатель.
Если для копирования образа диска выбран FTP– или SFTP-сервер, то ниже откроются поля для ввода адреса сервера, имени и пароля пользователя и иных необходимых данных. Однако в большинстве случаев пользователи предпочитают сохранять образ диска на жесткий или сетевой диск, на компакт-диск либо флэш-память. В этом случае в расположенном ниже поле Папка следует указать папку, в которую будет помещен образ диска. Для этого нужно нажать расположенную справа от данного поля кнопку, затем в открывшемся окне щелчком мыши выделить требуемую папку и нажать кнопку ОК либо клавишу Enter .
После выбора пути для сохранения и нажатия кнопки Далее будет выполнен переход к следующему этапу. При этом окно Мастера будет выглядеть так, как показано на рис. 6.37.

Рис. 6.37. Пятый этап постановки задачи
На данном этапе вы можете установить параметры сжатия и шифрования создаваемого образа жесткого диска. Для этого нужно установить соответствующие флажки, а в случае с шифрованием – ввести пароль, который будет использоваться для доступа. Отметим, что ввод пароля надо делать дважды, чтобы исключить вероятность ошибки при вводе. По умолчанию и сжатие, и шифрование отключено. После нажатия кнопки Далее выполняется переход к следующему этапу постановки задачи (рис. 6.38).

Рис. 6.38. Шестой этап постановки задачи
Здесь с помощью соответствующих флажков следует указать, когда именно программа должна выполнить резервное копирование образа жесткого диска – немедленно после постановки задачи или в соответствии с определенным расписанием. Чтобы создать образ диска немедленно, нужно установить флажок Выполнить сейчас и нажать кнопку Далее . На заключительном, седьмом этапе постановки задачи окно Мастера выглядит так, как показано на рис. 6.39.

Рис. 6.39. Седьмой этап постановки задачи
Здесь необходимо с клавиатуры ввести имя формируемой задачи, под которым она будет отображаться в области задач главного окна программы. После нажатия кнопки Завершить поставленная задача будет добавлена в список задач и начнется ее выполнение, о чем будет свидетельствовать информация в колонке Развитие/Ход событий , а также содержимое лог-файла (рис. 6.40).

Рис. 6.40. Выполнение поставленной задачи
После того как резервное копирование завершено, задаче будет присвоен статус Успех , а в колонке Развитие/Ход событий для нее отобразится значение 100 % (рис. 6.41).
Рис. 6.41. Информация об успешном завершении резервного копирования
Аналогичным образом можно создавать не только образы дисков, но и резервные копии отдельных файлов и папок. В случае утери данных на основном носителе вы всегда сможете восстановить их из резервной копии. О том, как это делать, рассказывается в следующем разделе.
6.3.5. Восстановление данных из резервной копии
Чтобы восстановить данные из резервной копии, необходимо поставить программе соответствующую задачу. Для этого выполним команду главного меню Файл? Новая задача или нажмем комбинацию клавиш Ctrl+N , затем в открывшемся окне Мастера создания новой задачи (см. рис. 6.32) установим переключатель в положение Задача восстановления данных и нажмем кнопку Далее . В результате окно Мастера примет вид, как показано на рис. 6.42.

Рис. 6.42. Выбор индекс-файла для восстановления
В данном окне нужно указать путь к индекс-файлу, который был автоматически создан программой в процессе резервного копирования. Этот файл имеет формат NB или NBI.
Вначале следует выбрать тип носителя, на котором хранится резервная копия. Для этого нужно установить переключатель, расположенный верху окна, в соответствующее положение.
В большинстве случаев таким носителем является локальный или сетевой диск, компакт-диск или флэш-память: этому соответствует верхнее положение переключателя. Далее нужно в поле Индекс файл указать путь к требуемому файлу. Для этого необходимо нажать расположенную справа от поля кнопку Просмотр файлов/директорий на этом компьютере/в локальной сети (название кнопки отображается в виде всплывающей подсказки при подведении к ней указателя мыши), затем в открывшемся окне щелчком мыши выделить требуемый файл и нажать кнопку Открыть или клавишу Enter .
Если для восстановления данных выбран источник на FTP– или SFTP-сервере, то после установки переключателя в положение FTP или SFTP ниже откроются поля для ввода адреса сервера, имени и пароля пользователя и иных необходимых данных.

Рис. 6.43. Выбор пути для восстановления данных
По умолчанию программа предлагает восстановить данные в их исходное месторасположение. Однако если вас не устраивает этот вариант, и вы желаете указать другой путь, нажмите кнопку Правка .
При этом на экране откроется окно, которое показано на рис. 6.44.

Рис. 6.44. Ввод пути для восстановления данных
Требуемый путь указывается в поле Местоположение восстанавливаемых данных . Данное поле можно заполнить с клавиатуры либо из буфера обмена, однако удобнее делать это с помощью расположенной справа кнопки. При ее нажатии на экране открывается окно Обзор папок , в котором нужно указать требуемый каталог и нажать кнопку ОК или клавишу Enter . После выбора пути для восстановления и нажатия кнопки Далее окно Мастера примет вид, как показано на рис. 6.45.

Рис. 6.45. Выбор способа восстановления
В данном окне с помощью переключателя нужно указать способ восстановления. Возможен выбор одного из двух вариантов.
Полное восстановление – в данном случае из резервной копии будут восстановлены все без исключения объекты. Этот способ восстановления данных из резервной копии предлагается использовать по умолчанию.
Частичное восстановление – при выборе этого способа будут восстановлены только те объекты, которые претерпели изменения.
Если в данном окне установлен флажок Удалить все файлы в папке назначения , за исключением восстанавливаемых, то из папки, в которую будет выполнено восстановление данных из резервной копии, будут автоматически удалены все остальные объекты. Другими словами, папка назначения будет полностью очищена для восстанавливаемых данных.

Рис. 6.46. Настройка расписания для автоматического выполнения задачи
Для этого нужно установить флажок Включить планировщик – в результате станут доступными для редактирования расположенные ниже параметры, предназначенные для настройки расписания. Например, вы можете делать автоматическое восстановление ежедневно, либо через день, либо по определенным дням недели или месяца, и т. д.
Совет . Выполнение данной процедуры особенно полезно тогда, когда резервное копирование данных также выполняется с определенной периодичностью. Например, вы можете задать расписание, в соответствии с которым программа будет каждую среду и пятницу по окончании рабочего дня выполнять резервное копирование данных, а каждый четверг и понедельник восстанавливать их перед началом рабочего дня из резервной копии .
Может случаться так, что в то время, когда необходимо автоматически выполнить задачу, компьютер выключен, следовательно – он не способен этого сделать. Если в настройках расписания установить флажок Выполнять пропущенные запуски , то невыполненные задачи будут выполнены сразу после загрузки операционной системы. Если же установить флажки Выполнять при входе в систему и Выполнять при выходе из системы , то данная задача будет автоматически выполняться соответственно сразу после каждой загрузки операционной системы, а также перед каждым выходом из нее.
Переход к заключительному этапу постановки задачи осуществляется нажатием кнопки Далее . При этом окно Мастера будет выглядеть так, как показано на рис. 6.47.

Рис. 6.47. Ввод имени задачи
Здесь нужно с клавиатуры ввести произвольное имя задачи, под которым она будет отображаться в области задач. Если в нижней части окна установлен флажок Выполнить эту задачу сразу , то восстановление данных из резервной копии начнется сразу после нажатия кнопки Завершить . В процессе восстановления данных из резервной копии текущей задаче будет присвоен статус Восстановление (рис. 6.48).

Рис. 6.48. Процесс восстановления данных
А после того как восстановление завершено, в колонке Развитие/Ход событий для данной задачи отобразится значение 100 % , и ей будет присвоен статус Успех (рис. 6.49).
Рис. 6.49. Успешное завершение восстановления
Завершенные задачи можно удалить из списка с помощью команды контекстного меню Удалить или соответствующей кнопки инструментальной панели. При этом программа выдаст дополнительный запрос на подтверждение операции удаления.
Таким образом, с помощью программы Handy Backup вы можете создавать образ жесткого диска и резервные копии данных, что позволит вам быстро восстановить их в случае непредвиденной потери.
При восстановлении жесткого диска необходимо учитывать следующее. Если вам необходимо восстановить определенный раздел жесткого диска – заранее убедитесь в том, что раздел с таким названием присутствует на жестком диске. Помните, что для того, чтобы после восстановления жесткого диска новые настройки вступили в силу, необходимо перезагрузить компьютер.
Данный текст является ознакомительным фрагментом. Из книги Энциклопедия безопасности автора Громов В И2.6. Защита данных с помощью программы «Кобра» "Кобра" - это программа, о которой даже зарубежные специалисты говорят как о самой совершенной и научно обоснованной криптосистеме. Ежегодно проводятся семинары и научные конференции, где сотни уважаемых математика всех
автора3.1. Восстановление паролей к документам MS Office с помощью программы Advanced Office Password Recovery Программа Advanced Office Password Recovery, с которой мы познакомимся в данном разделе, предназначена для восстановления забытых и утраченных паролей к документам MS Office. Эта программа создана
Из книги Как быстро восстановить потерянные компьютерные данные. Подробное руководство по спасению информации автора Гладкий Алексей Анатольевич3.3. Восстановление паролей к архивам с помощью программы Advanced Archive Password Recovery Если теряется пароль к архиву – извлечь данные из него будет невозможно: при каждой попытке извлечения на экране будет отображаться окно, в котором нужно будет ввести пароль. Если этого не
Из книги Как быстро восстановить потерянные компьютерные данные. Подробное руководство по спасению информации автора Гладкий Алексей Анатольевич4.2. Восстановление поврежденных архивов с помощью программы Advanced RAR Repair Как мы уже отмечали выше, штатные средства архиваторов, предназначенные для восстановления архивов, хоть и являются довольно эффективными, но позволяют решить проблему далеко не всегда. Поэтому
Из книги Как быстро восстановить потерянные компьютерные данные. Подробное руководство по спасению информации автора Гладкий Алексей Анатольевич4.3. Восстановление ZIP-архивов с помощью программы DiskInternals ZIP Repair Решения, которые мы рассмотрели выше, ориентированы в большей степени на восстановление RAR-архивов. Однако ZIP-архивы являются не менее популярными, и в данном разделе мы познакомимся с программой, которая
Из книги Как быстро восстановить потерянные компьютерные данные. Подробное руководство по спасению информации автора Гладкий Алексей Анатольевич5.1. Восстановление данных с помощью программы BadCopy Pro Одной из наиболее популярных программ, предназначенных для восстановления поврежденных файлов, является BadCopy Pro. Продукт является условно-бесплатным; демо-версию программы можно скачать на сайте разработчика www.jufsoft.com.
Из книги Как быстро восстановить потерянные компьютерные данные. Подробное руководство по спасению информации автора Гладкий Алексей Анатольевич5.3. Восстановление удаленных данных с помощью программы Recover My Files Одним из самых мощных и эффективных продуктов, предназначенных для восстановления удаленных файлов, является программа Recover My Files. Она является условно-бесплатной; ее демо-версию вы можете скачать на
Из книги Как быстро восстановить потерянные компьютерные данные. Подробное руководство по спасению информации автора Гладкий Алексей Анатольевич5.4. Восстановление данных с поврежденных носителей с помощью программы Max Data Recovery О том, как восстанавливать удаленные или поврежденные данные, мы уже знаем – об этом шла речь в предыдущих разделах данной главы. Однако часто случается так, что повреждены не данные, а
Из книги Как быстро восстановить потерянные компьютерные данные. Подробное руководство по спасению информации автора Гладкий Алексей Анатольевич5.5. «Ремонт» и восстановление объектов с помощью программы Restorer2000 Pro Еще одна популярная программа, предназначенная для «ремонта» и восстановления поврежденных или удаленных объектов, называется Restorer2000 Pro. Ее разработчиком является софтверная и консалтинговая компания
Из книги Как быстро восстановить потерянные компьютерные данные. Подробное руководство по спасению информации автора Гладкий Алексей АнатольевичГлава 7. Сохранение и восстановление данных с помощью программы Acronis True Image Home В настоящее время на рынке представлено множество самых разных продуктов, предназначенных для резервного копирования и восстановления данных, и с некоторыми из них мы уже познакомились в
Текст лекции
Ключевые вопросы
Лекция № 15. Резервное копирование
Продолжительность: 2 часа (90 мин.)
· Выполнение резервного копирования.
· Слежение за резервным копированием.
· Планирование резервного копирования.
Вы можете выполнять резервное копирование с помощью Enterprise Manager, команд T-SQL или мастера создания резервной копии базы данных Create Database Backup Wizard. Во многих случаях проще всего использовать Create Database Backup Wizard, но Enterprise Manager также несложно использовать. С другой стороны, команды T-SQL можно помещать в сценарии SQL, которые можно многократно повторять. Вам следует использовать метод, наиболее отвечающий вашим требованиям.
Сами операции резервного копирования можно направлять на физическое устройство или логическое устройство. Физическое устройство – это компонент оборудования, такой как ленточное или дисковое устройство. Операционная система присваивает физическим устройствам имена, и для доступа к этим устройствам вы должны использовать эти имена. Поскольку эти заранее назначенные имена бывает трудно запомнить, вам может потребоваться создание для физического устройства алиаса (определенного пользователем альтернативного имени). Такой алиас называют логическим устройством. Это логическое устройство существует только в рамках SQL Server, и его можно использовать только для резервного копирования в SQL Server, чтобы ссылаться на него как на логическое устройство резервного копирования. Если вы хотите выполнять резервное копирование данных на логическое устройство, то должны создать это устройство заранее. Прежде чем перейти к методам выполнения резервного копирования, мы рассмотрим, как создается логическое устройство резервного копирования. Мы будем использовать для примеров этого раздела логическое устройство резервного копирования. (Для получения сведений о добавлении к системе физических устройств обратитесь к вашему системному администратору.)
Для создания устройства резервного копирования с помощью T-SQL используйте хранимую процедуру sp_addumpdevice. Она имеет следующий синтаксис:
sp_addumpdevice тип_устройства, логическое_имя, физическое_имя
Значением параметра тип_устройства может быть disk для дискового устройства, tape для ленточного устройства или pipe для подсоединения программного обеспечения сторонних форм к системе резервного копирования. Параметр логическое_имя – это имя, которое вы присваиваете данному устройству; это имя используется для ссылки на устройство в операторах BACKUP и RESTORE. Параметр физическое_имя – это имя, присвоенное системой устройству или файлу.
Создав одно или несколько устройств резервного копирования, вы можете выполнять резервное копирование.
Для выполнения резервного копирования с помощью Enterprise Manager выполните следующие шаги.
1. Вызовите утилиту SQL Server Backup с помощью одного из следующих методов.
· Раскройте папку сервера в левой панели Enterprise Manager и затем раскройте папку Management. Щелкните правой кнопкой мыши на Backup и выберите из контекстного меню пункт Backup A Database (Резервное копирование базы данных).
· Раскройте папку сервера в левой панели Enterprise Manager, щелкните правой кнопкой мыши на Database, укажите в контекстном меню пункт All Tasks (Все задачи) и затем выберите команду Backup Database.
· Раскройте папку сервера в левой панели Enterprise Manager и затем щелкните на папке Databases. В правой панели щелкните правой кнопкой мыши на базе данных, укажите в контекстном меню пункт All Tasks (Все задачи) и затем выберите команду Backup Database.
Появится диалоговое окно SQL Server Backup (см. рисунок 16.1).
Рисунок 16.1 - Вкладка General диалогового окна SQL Server Backup
2. В раскрывающемся списке Database верхней секции этого диалогового окна выберите базу данных, для которой хотите выполнить резервное копирование. (Если вы использовали третий метод на шаге 1, то имя соответствующей базы данных уже будет выбрано.) Имя резервной копии автоматически формируется на основе имени базы данных, хотя вы можете переопределить это автоматическое имя путем ввода имени резервной копии в текстовом поле Name. Вы можете также ввести описание резервной копии в текстовом поле Description. Это описание может оказаться важным для вас при восстановлении базы данных. Например, если вы создаете эту резервную копию непосредственно перед удалением какой-либо таблицы, имеет смысл включить этот факт в описание. Если резервное копирование выполняется перед загрузкой новых данных, включите эту информацию в ваше описание.
3. В секции Backup (Резервное копирование) этого диалогового окна вы должны указать тип резервного копирования. Доступные кнопки выбора будут варьироваться в зависимости от выбранной вами базы данных. Например, по умолчанию для базы данных Northwind установлен параметр Truncate log on checkpoint. (Усечение журнала транзакций при создании контрольной точки). В этом случае кнопки выбора Transaction Log и File and Filegroup недоступны для программы резервного копирования. Секция Backup содержит следующие кнопки выбора.
· Database – Complete (База данных – Полное). Полное резервное копирование базы данных, т.е. всех данных соответствующей базы данных.
· Database – Differential (База данных – Разностное). Разностное резервное копирование базы данных, т.е. всех данных, которые изменились с момента предыдущего резервного копирования.
· Transaction Log (Журнал транзакций). Резервное копирование журнала транзакций; при этом также происходит усечение журнала транзакций.
· File And Filegroup (Файл и группа файлов). Резервное копирование одного файла или группы файлов; вы должны указать этот файл или группу файлов.
Вы можете выбрать только один из этих типов резервного копирования. Чтобы выполнить полное резервное копирование базы данных и резервное копирование журнала транзакций, вы должны запустить эту программу резервного копирования дважды.
4. В секции Destination (Местоположение резервной копии) вы должны выбрать тип устройства для резервной копии – Tape (Лента) или Disk (Диск). Щелкнув на кнопке Add, вы можете добавлять логические или физические устройства резервного копирования. Появится диалоговое окно Select Backup Destination (Выбор местоположения резервной копии) (см. рисунок 16.2).
Рисунок 16.2 - Диалоговое окно Select Backup Destination
В этом диалоговом окне вы можете указать имя файла или выбрать устройство резервного копирования из раскрывающегося списка Backup device. Щелкните на кнопке OK, чтобы вернуться во вкладку General диалогового окна SQL Server Backup. В примере на рисунке 16.1 в списке Backup to представлены два устройства. Чтобы удалить какое-либо устройство, выделите это устройство и щелкните на кнопке Remove (Удалить). Для просмотра содержимого устройства щелкните на кнопке Contents (Содержимое). Если определенное устройство резервного копирования уже использовалось раньше, появится следующая информация о резервной копии.
· Name (Имя). Имя, выбранное тем, кто запускал резервное копирование.
· Server (Сервер). Имя сервера, на котором выполнялось резервное копирование.
· Database (База данных). Имя базы данных, для которой было выполнено резервное копирование.
· Type (Тип). Тип резервного копирования (Complete, Differential, Transaction Log, Filegroup, File)
· Date (Дата). Дата и время резервного копирования.
· Expiration (Срок окончания действия). Срок окончания действия, указанный для резервной копии.
· Size (Размер). Общий размер набора резервного копирования.
· Description (Описание). Описание, заданное для резервной копии.
Напомним, что на одном устройстве резервного копирования можно создавать несколько резервных копий (что часто используется на практике).
5. В секции Overwrite (Перезапись) диалогового окна SQL Server Backup вы можете выбирать между перезаписью носителя (кнопка выбора Overwrite ...), такого как лента или диск, и добавлением к предыдущим данным (кнопка выбора Append...). Но если вы используете ленты и чередуете их, то вам нужно удалять предыдущую информацию. Хотя вы можете перезаписывать эту информацию, щелкнув на кнопке выбора Overwrite existing media в этом диалоговом окне, вам следует вместо этого принять за правило стирать информацию перед резервным копированием. Тем самым вы гарантируете себя от случайной перезаписи ленточного или дискового устройства.
6. В секции Schedule (Расписание) вы можете задать расписание для запуска резервного копирования в определенное время. Создание резервных копий по расписанию особенно полезно для резервного копирования журнала транзакций, которое может выполняться регулярным образом, чтобы избежать переполнения журнала транзакций. Чтобы задать расписание резервного копирования, установите флажок Schedule и затем щелкните на кнопке обзора (...), чтобы появилось диалоговое окно Edit Schedule (Редактировать расписание) (см. рисунок 16.3).
7. Введите имя расписания в текстовом поле Name. Имена расписаний позволяют вам создавать несколько расписаний, например, отдельное расписание для каждого резервного копирования.
Рисунок 16.3 - Диалоговое окно Edit Schedule (Редактировать расписание)
В секции Schedule type (Тип расписания) вы можете выбрать один из следующих типов расписания (в порядке кнопок выбора): автоматически при запуске SQL Server Agent, когда не будет занят ЦП, запускать резервное копирование один раз или повторять его. Если у вас выбран однократный запуск резервного копирования, то вы используете всплывающий календарь On date (Дата) для выбора даты резервного копирования и поле-счетчик At time (Время) для выбора времени.
Чтобы задать расписание для периодически повторяющегося резервного копирования, щелкните на кнопке выбора Recurring (Периодически) и щелкните на кнопке Change (Изменить).
Появится диалоговое окно Edit Recurring Job Schedule (Редактировать расписание повторяющихся заданий) (см. рисунок 16.4). Это диалоговое окно предоставляет вам разнообразные гибкие возможности по созданию расписания. Используя вариант Daily (Ежедневно), Weekly (Еженедельно) или Monthly (Ежемесячно), вы можете указывать частоту и срок действия соответствующего задания.
8. Щелкните на кнопке OK, чтобы вернуться в диалоговое окно Edit Schedule, щелкните еще раз на кнопке OK, чтобы вернуться в диалоговое окно SQL Server Backup, и затем щелкните на вкладке Options (см. рисунок 16.5). В этой вкладке вы можете указывать, нужно ли проверять носитель резервной копии по завершении резервного копирования, а также указывать необходимость и способ задания метки (заголовка) носителя резервной копии. Ниже описываются параметры этой вкладки.
Рисунок 16.4 - Диалоговое окно Edit Recurring Job Schedule (Редактировать расписание повторяющихся заданий)
Рисунок 16.5 - Вкладка Options диалогового окна SQL Server Backup
· Verify backup upon completion (Проверять резервную копию по завершении). Вызывает проверку носителя резервной копии на читаемость. Проверяется только целостность копии; этот процесс не проверяет, что резервная копия содержит соответствующие данные.
· Eject tape after backup (Извлечь ленту из устройства после резервного копирования – только для ленточных устройств). Извлечение ленты из устройства по завершении резервного копирования. Этот флажок полезно использовать, если несколько приложений или пользователей осуществляют доступ к ленточным устройствам. Это позволяет сохранить вашу ленту от перезаписи другим пользователем.
· Remove inactive entries from transaction log (Удалить неактивные записи из журнала транзакций – только для резервного копирования журнала транзакций). Усечение журнала транзакций после резервного копирования.
· Check media set name and backup set expiration (Проверять имя набора носителей и дату окончания срока хранения набора резервного копирования).Указывает, что данный носитель нужно проверять и не перезаписывать, если не наступила дата окончания срока хранения.
· Backup set will expire (Срок хранения набора резервного копирования истекает – только для ленточных устройств). Позволяет вам задавать дату окончания срока хранения данного носителя.
· Initialize and label media (Инициализировать и пометить носитель – только для ленточных устройств). Позволяет вам задавать метку для данного носителя.
9. По окончании установки параметров щелкните на кнопке OK, чтобы перейти к выполнению сконфигурированного резервного копирования.
Использование операторов T-SQL для резервного копирования базы данных может оказаться поначалу чуть сложнее, чем использование Enterprise Manager. Но если вы относитесь к тем администраторам, которые предпочитают автоматизировать операции с помощью сценариев, этот метод будет для вас удобнее. Кроме того, оператор T-SQL BACKUP дает несколько больше возможностей, чем программа резервного копирования в Enterprise Manager. В этом разделе мы рассмотрим синтаксис и параметры оператора BACKUP. На самом деле существуют два оператора резервного копирования; выбор используемого оператора зависит от типа резервного копирования, которое вам нужно выполнить. Это следующие операторы:
· BACKUP DATABASE. Используется для резервного копирования всей базы данных либо файла или группы файлов.
· BACKUP LOG. Используется для резервного копирования журнала транзакций.
Поскольку эти два оператора обеспечивают в основном одни и те же возможности, мы будем рассматривать их вместе.
Оператор BACKUP для полного резервного копирования базы данных имеет следующий синтаксис:
Для этого оператора обязательными параметрами являются только имя базы данных и имя устройства резервного копирования.
Оператор для резервного копирования файла или группы файлов имеет следующий синтаксис:
BACKUP DATABASE имя_базы_данных
имя_файла или имя_группы_файлов [,...n]
TO устройство_резервного_копирования
[ WITH необязательные параметры ]
Для этого оператора обязательными параметрами являются только имя базы данных, имя файла или имя группы файлов и имя устройства резервного копирования. Можно указывать несколько имен файлов или имен групп файлов, разделенных запятыми.
Оператор для резервного копирования журнала транзакций имеет следующий синтаксис:
BACKUP LOG имя_базы_данных
{ [ WITH \ NO_LOG | TRUNCATE_ONLY)]}
| { TO устройство_резервного_копирования }
[ WITH необязательные параметры ]
Для этого оператора обязательными параметрами являются только имя базы данных и параметр WITH NO_LOG или WITH TRUNCATE_ONLY либо имя устройства резервного копирования. Вы можете затем добавлять любые нужные вам параметры. Параметры NO_LOG и TRUNCATE ONLY является синонимами; оба указывают усечение журнала без создания его резервной копии. Если вы используете любой из этих параметров в вашем операторе BACKUP LOG, то в случае отказа системы вы не сможете воспроизвести базу данных к состоянию, в котором она находилась в момент отказа, поскольку не будут сохранены записи журнала. Применение этих параметров не рекомендуется; используйте их на свое собственное усмотрение.
Во всех трех указанных командах резервного копирования имя_базы_данных представляет базу данных, для которой будет создана резервная копия. Устройство_резервного_копирования – это имя логического устройства резервного копирования или имя физического устройства. Если указано физическое устройство, то имени устройства должен предшествовать текст DISK =, TAPE = или PIPE = (в зависимости от типа устройства). Вы можете задать одно устройство или набор разделенных запятыми устройств.
В таблице 16.1 приводится список дополнительных параметров, которые можно использовать в операторе BACKUP. Если какой-либо параметр доступен для резервного копирования только базы данных или только журнала транзакций, это исключение оговаривается.
Таблица 16.1 - Необязательные параметры оператора BACKUP
| Параметр | Описание |
| BLOCKSIZE | Этот параметр указывает размер физического блока в байтах |
| DESCRIPTION | Этот параметр указывает текстовое описание набора резервного копирования. Его полезно использовать для поиска нужной резервной копии, с которой будет выполняться восстановление |
| DIFFERENTIAL | Этот параметр указывает разностное резервное копирование. Его можно использовать только при наличии полной резервной копии базы данных |
| EXPIREDATE = дата RETAINDAYS = дни | Параметр EXPIREDATE указывает дату, когда истекает срок действия данного набора резервного копирования (и когда его можно перезаписывать). |
| RETAINDAYS | указывает количество дней, соответствующих сроку действия данного набора резервного копирования |
| PASSWORD = пароль | Параметр PASSWORD позволяет вам задавать пароль для резервной копии, что повышает безопасность самой резервной копии |
| FORMAT | NOFORMAT | Параметр FORMAT указывает, что заголовок носителя должен быть перезаписан, делая тем самым недействительными первоначальные данные на этом носителе. Параметр NOFORMAT указывает, что заголовок носителя не должен перезаписываться |
| INIT | NOINIT | Параметр INIT указывает, что набор резервной копии должен находиться в первом файле на данном носителе, причем заголовок носителя остается без изменений, но все данные на этом носителе перезаписываются; иными словами, INIT указывает перезапись всего, чт.е. на ленте. Параметр NOINIT указывает, что данный набор резервной копии добавляется к содержимому носителя. Если вы повторно используете ленты, то вам нужно использовать этот параметр |
| MEDIADESCRIPTION = текст | Это текстовое поле задает описание набора носителей |
| MEDIANAME= имя_носителя | Указывает имя носителя |
| MEDIAPASSWORD = пароль | С помощью этого параметра вы можете указывать пароль для набора носителей |
| NAME= имя_набора_ резервной_копии | Этот параметр позволяет вам задавать имя набора резервной копии |
| NOSKIP | SKIP | Параметр NOSKIP указывает, что прежде чем перезаписывать наборы резервных копий на данном носителе, будут проверяться даты истечения срока действия соответствующих наборов резервных копий. Параметр SKIP отключает проверку этой даты |
| NO_TRUNCATE | Этот параметр запрещает усечение журнала транзакций после создания резервной копии. Используется только для резервного копирования журнала транзакций |
| NOUNLOAD | UNLOAD | Параметр NOUNLOAD указывает, что после завершения резервного копирования носитель не будет выгружаться из устройства (например, не будет извлекаться лента). Параметр UNLOAD указывает, что по окончании резервного копирования носитель будет выгружен |
| RESTART | Этот параметр указывает SQL Server необходимость перезапуска резервного копирования, которое было прервано |
| STATS [ = процент ] | Этот параметр указывает вывод сообщения после выполнения определенного процента резервного копирования. Его полезно использовать, если вы любите следить за ходом выполнения операций |
Проследите за тем, что вы задали, – добавление резервной копии к существующим данным носителя или перезапись данных носителя, как это описано выше; выбранный вами вариант влияет на количество данных, которое можно разместить на ленте. При резервном копировании данных на уже используемое ленточное устройство без стирания этой ленты (или запрещая перезапись) вам может не хватить места на ленте. В режиме добавления программа резервного копирования будет использовать только пространство, оставшееся свободным до конца ленты.
В этой статье я расскажу как делать резервное копирование данных: рабочих файлов, мультимедиа и операционной системы (делать ее образ). Резервное копирование (архивация данных) крайне необходимо, так как в результате поломки жесткого диска, или вируса вы можете потерять важные документы, фотоархив, работы, созданные в различных программах. Может вы просто захотите переустановить чистую копию ОС со всеми программами. Когда это произойдет, такую ситуацию будет легко исправить.
Самый распространенный случай у пользователей — выход из строя операционной системы. Для того, чтобы восстановить прежнее состояние компьютера (программы, настройки и т.д.), необходимо потратить от нескольких часов до нескольких дней для инсталляции и настройки ОС Windows, но больше всего времени отнимает установка дополнительного софта. Часто неопытные пользователи хранят свои данные на системном диске, не задумываясь перенести информацию в другие разделы жесткого диска, не говоря уже о внешних HDD.
Способы резервного копирования (архивации) и восстановления
Windows 7: встроенный инструмент архивации и восстановления
Он довольно прост в использовании и даже позволяет выполнять эту процедуру автоматически по расписанию. Расположение в системе инструмента резервного копирования: «Пуск | Все программы | Обслуживание | Архивация и восстановление» . Меню в колонке слева - «Создать диск восстановления системы» и «Создание образа системы» .
Создание образа системы. Необходимо указать расположение будущего архива: выбираем другой дисковый раздел, внешний HDD или оптический диск (DVD, Blue Ray). Также присутствует возможность сохранения резервной копии на сетевой диск. Использовать оптические носители нецелесообразно, поэтому для хранения резервной копии используйте логический диск с достаточным местом для хранения или внешней HDD. Выбрали место, нажимаем кнопку «Архивировать». Архивироваться будет весь системный раздел. Эту процедуру можно проводить по расписанию, при этом Windows обновляет записанный ранее образ системы, не создавая его заново, что существенно экономит время.
Если выбрать инструмент «Архивация», то можно настроить регулярное копирование важных пользовательских данных. Для этого выберите «Настроить резервное копирование», укажите, на какой диск будет производится сохранение, нажмите «Далее», в следующем окне выберите «Предоставить мне выбор» и затем отметьте объекты для архивации. Для восстановления содержимого резервной копии выберите одно из трех предлагаемых действий: «Восстановить мои файлы из этой резервной копии», «Восстановить файлы для всех пользователей на данном компьютере» или «Управление местом на диске, занимаемым этой резервной копией».
Для восстановления системы, в случае если она не загружается или выдает ошибку, которую вы не в состоянии исправить, может понадобиться диск аварийного восстановления. Для его создания выберите в меню слева «Создать диск восстановления системы» и укажите, на каком носителе его организовать. К сожалению, поддерживаются только лазерные диски, что не подходит для владельцев ноутбуков без оптического привода.
Данный встроенный в Windows инструмент не лишен недостатков, таких как долгое время создания архива и отсутствие функции сжатия. Однако существуют и другие, более функциональные продукты.
Резервное копирование и восстановление с помощью Acronis True Image Home 2013
Пользователям Windows XP, где отсутствует встроенный инструмент резервирования, а также пользователям с более высокими требованиями к функциональности бэкап-программы я порекомендую воспользоваться Acronis True Image Home 2013 .
Acronis True Image Home использует 3 метода создания резервной копии.
 Полный образ — архивирование абсолютно всех данных, включая MBR (если раздел является загрузочным).
Полный образ — архивирование абсолютно всех данных, включая MBR (если раздел является загрузочным).
Дифференциальный — в резервную копию включаются только те данные, которые изменялись с момента создания архива первым (полным) методом.
Инкрементный метод — позволяет дополнять резервную копию файлами, измененными после последней процедуры бэкапа.
Резервную копию системного раздела сделать просто: в главном окне программы выберите первую опцию - «Резервное копирование дисков и разделов» , затем укажите раздел или диск, задайте место для сохранения архива и при необходимости измените параметры архивирования (например, установите степень компрессии архива на вкладке «Производительность» или защитите архив паролем). По окончании процесса в указанном вами хранилище будет создан файл с расширением *.tib . Acronis True Image Home 2013 позволяет подключить резервную копию как логический диск и работать с нужными данными. Таким образом можно извлечь из заранее созданного архива нужный файл, который вы случайно полностью удалили с жесткого диска.
Кроме резервирования разделов и дисков вы можете архивировать (в том числе по расписанию) отдельные каталоги и файлы, а также адресную книгу Windows, список контактов и переписку Microsoft Outlook. Для восстановления в самых тяжелых случаях можно использовать загрузочную версию программы (boot диск или загрузочный диск), причем возможно создание такого решения как на оптическом, так и USB-носителе.
Случается, что при экспериментах с установкой нескольких операционных систем оказалась испорченной главная загрузочная запись (Master Boot Record), можно попробовать «оживить» ее, отметив галочкой «MBR» при восстановлении из образа. Также, Acronis True Image Home 2011 может конвертировать резервные копии из своего «родного» формата в формат VHD (это резервные копии, созданные системным инструментов Windows 7, и одновременно образы виртуальных дисков, то есть их можно подключать почти к любым виртуальным машинам) и обратно.
В большинстве случаев восстановление сводится к выбору нужного архива и раздела, в котором и будет развернуто содержимое резервной копии. Стоит отметить чрезвычайное долгое время установки и низкую скорость работы Acronis True Image Home в Windows XP.
Paragon Backup & Recovery Professional: резервное копирование с дополнительными возможностями

Про программу Paragon Backup & Recovery Professional, которая осуществляет резервное копирование и восстановление файлов я рассказывал в , правда, с целью переноса Windows на другой ПК. В отличие от продукта Acronis, помимо операций архивирования она позволяет осуществлять также некоторые действия с разделами - например, изменение метки, форматирование, скрытие и удаление. Однако для этого вам потребуется переключиться в «Режим для опытных пользователей».
Перед резервным копированием рекомендуется создать аварийный диск для восстановления данных из образа. Для этого необходимо зайти в раздел «Утилиты» и выбрать «Создание аварийного диска». В качестве носителя здесь также можно выбрать либо оптический, либо внешний жесткий диск, или USB-флешку.
Для создания резервной копии данных зайдите в раздел «Защита и восстановление данных | Интеллектуальное архивирование», не забыв перед этим приготовить надежное хранилище. Вы можете выбрать, что резервировать: «Диски или разделы», e-mail (электронные письма, учетные записи и адресные книги Outlook, Outlook Express и Windows Mail), «Медиа-Файлы» и «Документы» (тексты, фотографии, видео и музыка, хранящиеся в каталоге «Мои документы») или же «Другие Файлы или папки».
Далее вы можете произвести дополнительные параметры копирования - выбор степени компрессии образа, защиты паролем и посекторный режим копирования (обрабатываются все секторы диска «как есть», включая неиспользуемые). В качестве хранилища архива можно назначить и FTP-сервер, если таковой у вас имеется. Если вы предпочтете оптический носитель, то программа предупредит, что будет невозможно сохранение главной загрузочной записи диска.
Для опытных пользователей в Backup & Recovery имеется профессиональный инструмент для работы с образами виртуальных машин Virtual PC, VMware Workstation и VMware Fusion. Благодаря ему вы сможете конвертировать образ реального жесткого диска, например системного раздела, и затем открыть его вместе со всеми данными и программами в виртуальной машине даже на другом компьютере.
АЛЕКСЕЙ БЕРЕЖНОЙ, системный администратор. Главные направления деятельности: виртуализация и гетерогенные сети. Еще одно увлечение помимо написания статей – популяризация бесплатного ПО
Резервное копирование
Теория и практика. Краткое изложение
Чтобы организовать систему резервного копирования наиболее эффективно, нужно выстроить настоящую стратегию сохранения и восстановления информации
Резервное копирование (или, как его еще называют, бэкап – от английского слова «backup») является важным процессом в жизни любой ИТ-структуры. Это парашют для спасения в случае непредвиденной катастрофы. В то же время резервное копирование используется для создания своего рода исторического архива бизнес-деятельности компании на протяжении определенного периода ее жизни. Работать без бэкапа – все равно, что жить под открытым небом – погода может испортиться в любой момент, а спрятаться негде. Но как его правильно организовать, чтобы не потерять важных данных и не потратить на это фантастические суммы?
Обычно в статьях на тему организации резервного копирования рассматриваются в основном технические решения, и лишь изредка уделяется внимание теории и методике организации сохранения данных.
В данной статье речь пойдет как раз об обратном: основное внимание уделено общим понятиям, а технические средства будут затронуты только в качестве примеров. Это позволит абстрагироваться от аппаратного и программного обеспечения и ответить на два главных вопроса: «Зачем мы это делаем?», «Можем ли мы это делать быстрее, дешевле и надежнее?».
Цели и задачи резервного копирования
В процессе организации резервного копирования ставятся две основные задачи: восстановление инфраструктуры при сбоях (Disaster Recovery) и ведение архива данных в целях последующего обеспечения доступа к информации за прошлые периоды.
Классическим примером резервной копии для Disaster Recovery является образ системной партиции сервера, созданный программой Acronis True Image.
Примером архива может выступить ежемесячная выгрузка баз данных из «1С», записанная на кассеты с последующим хранением в специально отведенном месте.
Есть несколько факторов, по которым отличают резервную копию для быстрого восстановления от архива:
- Период хранения данных. У архивных копий он достаточно длительный. В некоторых случаях регламентируется не только требованиями бизнеса, но и законодательно. У копий для аварийного восстановления он сравнительно небольшой. Обычно создают одну или две (при повышенных требованиях к надежности) резервные копии для Disaster Recovery c максимальным интервалом в сутки-двое, после чего они перезаписываются свежими. В особо критичных случаях возможно и более частое обновление резервной копии для аварийного восстановления, например, раз в несколько часов.
- Быстрота доступа к данным. Скорость доступа к длительно хранящемуся архиву в большинстве случаев не критична. Обычно необходимость «поднять данные за период» возникает в момент сверки документов, возврата к предыдущей версии и т.д., то есть не в аварийном режиме. Другое дело – аварийное восстановление, когда необходимые данные и работоспособность сервисов должны быть возвращены в кратчайшие сроки. В этом случае скорость доступа к резервной копии является крайне важным показателем.
- Состав копируемой информации. В архивной копии обычно содержатся только пользовательские и бизнес-данные за указанный период. В копии, предназначенной для аварийного восстановления, помимо этих данных, содержатся либо образы систем, либо копии настроек операционной системы и прикладного программного обеспечения, а также другой информации, необходимой для восстановления.
Иногда возможно совмещение этих задач. Например, годовой набор ежемесячных полных «снимков» файлового сервера, плюс изменения, сделанные в течении недели. В качестве инструмента для создания такой резервной копии подойдет True Image.
Самое главное – четко понимать, для чего делается резервирование. Приведу пример: вышел из строя критичный SQL-сервер по причине отказа дискового массива. На складе есть подходящее аппаратное обеспечение, поэтому решение проблемы состояло только в восстановлении программного обеспечения и данных. Руководство компании обращается с понятным вопросом: «Когда заработает?» – и неприятно удивляется, узнав, что на восстановление уйдет целых четыре часа. Дело в том, что на протяжении всего срока службы сервера регулярно осуществлялось резервное копирование исключительно баз данных без учета необходимости восстановить сам сервер со всеми настройками, включая программное обеспечение самой СУБД. Попросту говоря, наши герои сохраняли только базы данных, а про систему забыли.
Приведу другой пример. Молодой специалист на протяжении всего периода своей работы создавал посредством программы ntbackup одну-единственную копию файлового сервера под управлением Windows Server 2003, включая данные и System State в общую папку другого компьютера. По причине дефицита дискового пространства эта копия постоянно перезаписывалась. Через некоторое время его попросили восстановить предыдущий вариант многостраничного отчета, который был поврежден при сохранении. Понятное дело, что, не имея архивной истории с выключенным Shadow Copy , он не смог выполнить этот запрос.
|
На заметку Shadow Copy , дословно – «теневая копия». Обеспечивает создание мгновенных копий файловой системы таким образом, что дальнейшие изменения оригинала никак не оказывают на них влияния. С помощью данной функции возможно создавать несколько скрытых копий файла за определенный период времени, а также на лету резервные копии файлов, открытых для записи. За работу Shadow Copy отвечает служба Volume Copy Shadow Service. System State , дословно – «состояние системы». Копирование System State создает резервные копии критических компонентов операционных систем семейства Windows. Это позволяет восстановить инсталлированную ранее систему после разрушения. При копировании System State происходит сохранение реестра, загрузочных и других важных для системы файлов, в том числе для восстановления Active Directory, Certificate Service database, COM+Class Registration database, SYSVOL-директории. В ОС семейства UNIX непрямым аналогом копирования System State является сохранение содержимого каталогов /etc, /usr/local/etc и других необходимых для восстановления состояния системы файлов. |
Какой из этого следует вывод: нужно применять оба типа резервного копирования: и для аварийного восстановления, и для архивного хранения. При этом необходимо обязательно определить перечень копируемых ресурсов, время выполнения заданий, а также где, как и сколько времени будут храниться резервные копии.
При небольших объемах данных и не очень сложной ИТ-инфраструктуре можно попытаться совместить обе эти задачи в одной, например, делать ежедневное полное копирование всех дисковых разделов и баз данных. Но все же лучше различать две цели и подбирать под каждую из них правильное средство. Соответственно под каждую задачу используется свой инструмент, хотя есть и универсальные решения, как тот же пакет Acronis True Image или программа ntbackup
Понятно, что, определяя цели и задачи резервного копирования, а также решения для реализации, необходимо исходить из требований бизнеса.
При реализации задачи аварийного восстановления можно использовать разные стратегии.
В одних случаях необходимо прямое восстановление системы на «голое железо» (bare metal). Это можно выполнить, к примеру, с помощью программы Acronis True Image в комплекте с модулем Universal Restore. В этом случае конфигурацию сервера удается вернуть в строй за очень короткий срок. Например, раздел с операционной системой в 20 Гб вполне реально поднять из резервной копии за восемь минут (при условии, что архивная копия доступна по сети 1 Гб/с).
В другом варианте целесообразнее просто «вернуть» настройки на только что проинсталлированную систему, как, например, копирование в UNIX-подобных системах конфигурационных файлов из папки /etc и других (в Windows этому приблизительно соответствует копирование и восстановление System State). Конечно, при таком подходе сервер введется в работу не ранее, чем будет проинсталлирована операционная система и восстановлены необходимые установки, что займет гораздо более длительный срок. Но в любом случае решение, каким быть Disaster Recovery, проистекает из потребностей бизнеса и ресурсных ограничений.
Принципиальное отличие резервного копирования от систем избыточного резервирования
Это еще один интересный вопрос, который хотелось бы затронуть. Под системами избыточного резервирования оборудования подразумевается внесение некоторой избыточности в аппаратное обеспечение с целью сохранения работоспособности в случае внезапного выхода из строя одного из компонентов. Прекрасный пример в данном случае – RAID-массив (Redundant Array of Independent Disks). В случае отказа одного диска можно избежать потери информации и безопасно произвести замену, сохранив данные за счет специфичной организации самого дискового массива (подробнее о RAID читайте в ).
Мне доводилось слышать фразу: «У нас очень надежное оборудование, везде стоят RAID-массивы, поэтому резервные копии нам не нужны». Да, конечно, тот же самый RAID-массив убережет данные от разрушения при выходе из строя одного жесткого диска. Но вот от повреждения данных компьютерным вирусом или от неумелых действий пользователя это не спасет. Не спасет RAID и при крахе файловой системы в результате несанкционированной перезагрузки.
|
Кстати Важность отличия резервного копирования от систем избыточного резервирования следует оценивать еще при составлении плана копирования данных, касается ли это организации или домашних компьютеров. Спросите себя, зачем вы делаете копии. Если речь идет о резервном копировании, то подразумевается сохранение данных при случайном (умышленном) действии. Избыточное резервирование дает возможность сохранить данные, в том числе и резервные копии, при выходе оборудования из строя. Сейчас на рынке появилось множество недорогих устройств, обеспечивающих надежное резервирование с помощью RAID-массивов или облачных технологий (например, Amazon S3). Рекомендуется использовать одновременно оба вида резервирования информации. Андрей Васильев, генеральный директор компании Qnap Россия |
Приведу один пример. Бывают случаи, когда события развиваются по следующему сценарию: при выходе диска из строя происходит восстановление данных за счет механизма избыточности, в частности, с помощью сохраненных контрольных сумм. При этом наблюдается значительное снижение быстродействия, сервер подвисает, управление практически потеряно. Системный администратор, не видя другого выхода, перезагружает сервер холодным перезапуском (попросту говоря, нажимает на «RESET»). В результате такой перегрузки «по живому» возникают ошибки файловой системы. Самое лучшее, чего можно ожидать в этом случае, – длительная работа программы проверки диска в целях восстановления целостности файловой системы. В худшем варианте придется попрощаться с файловой системой и озадачиться вопросом, откуда, как и в какие сроки можно восстановить данные и работоспособность сервера.
У вас не получится избежать резервного копирования и при наличии кластерной архитектуры. Отказоустойчивый кластер, по сути, сохраняет работоспособность вверенных ему сервисов при выходе из строя одного из серверов. В случае вышеперечисленных проблем, таких как, вирусная атака или повреждение данных из-за пресловутого «человеческого фактора», никакой кластер не спасет.
Единственное, что может выступить в качестве неполноценной замены резервного копирования для Disaster Recovery, – наличие зеркального резервного сервера с постоянным реплицированием данных с основного сервера на резервный (по принципу Primary Standby). В этом случае при выходе из строя основного сервера его задачи будут подхвачены резервным, и даже не придется переносить данные. Но такая система является довольно дорогостоящей и трудоемкой при организации. Не забываем еще про необходимость постоянной репликации.
Становится понятно, что такое решение рентабельно только в случае критичных сервисов при наличии высоких требований к отказоустойчивости и минимальном времени восстановления. Как правило, такие схемы применяются в очень крупных организациях с высоким товарно-денежным оборотом. А неполноценной заменой резервному копированию эта схема является потому, что все равно при повреждении данных компьютерным вирусом, неумелыми действиями пользователя или некорректной работой приложения, могут быть затронуты данные и программное обеспечение на обоих серверах.
И уж, конечно, никакая система избыточного резервирования не решит задачу ведения архива данных в течение определенного периода.
Понятие «окно бэкапа»
Выполнение резервного копирования вызывает серьезную нагрузку на резервируемый сервер. Особенно это актуально для дисковой подсистемы и сетевых соединений. В некоторых случаях, когда процесс копирования имеет достаточно высокий приоритет, это может привести к недоступности тех или иных сервисов. Кроме этого, копирование данных в момент внесения изменений связано со значительными трудностями. Конечно, есть технические средства, позволяющие избежать проблем при сохранении целостности данных и в этом случае, но по возможности такого копирования на лету лучше избегать.
Выход при решении этих вышеописанных проблем напрашивается сам собой: перенести запуск процесса создания копий на неактивный период времени, когда взаимное влияние резервного копирования и других работающих систем будет минимально. Этот временной период называется «окно бэкапа». Например, для организации, работающей по формуле 8х5 (пять восьмичасовых рабочих дней в неделю), таким «окном» обычно являются выходные дни и ночные часы.
Для систем, работающих по формуле 24х7 (всю неделю круглосуточно), в качестве такого периода используется время минимальной активности, когда нет высокой нагрузки на серверы.
Виды резервного копирования
Чтобы избежать излишних материальных затрат при организации резервного копирования, а также по возможности не выходить за рамки окна бэкапа, разработано несколько технологий backup, которые применяют в зависимости от конкретной ситуации.
Полное резервное копирование (или Full backup)
Является главным и основополагающим методом создания резервных копий, при котором выбранный массив данных копируется целиком. Это наиболее полный и надежный вид резервного копирования, хотя и самый затратный. В случае необходимости сохранить несколько копий данных общий хранимый объем будет увеличиваться пропорционально их количеству. Для предотвращения подобного расточительства используют алгоритмы сжатия, а также сочетание этого метода с другими видами резервного копирования: инкрементным или дифференциальным. И, конечно, полное резервное копирование незаменимо в случае, когда нужно подготовить резервную копию для быстрого восстановления системы с нуля.
Инкрементное копирование
В отличие от полного резервного копирования в этом случае копируются не все данные (файлы, сектора и т.д.), а только те, что были изменены с момента последнего копирования. Для выяснения времени копирования могут применяться различные методы, например, в системах под управлением операционных систем семейства Windows используется соответствующий атрибут файла (архивный бит), который устанавливается, когда файл был изменен, и сбрасывается программой резервного копирования. В других системах может использоваться дата изменения файла. Понятно, что схема с применением данного вида резервного копирования будет неполноценной, если время от времени не проводить полное резервное копирование. При полном восстановлении системы нужно провести восстановление из последней копии, созданной Full backup, а потом поочередно «накатить» данные из инкрементных копий в порядке их создания.
Для чего используется этот вид копирования? В случае создания архивных копий он необходим, чтобы сократить расходуемые объемы на устройствах хранения информации (например, сократить число используемых ленточных носителей). Также это позволит минимизировать время выполнения заданий резервного копирования, что может быть крайне важно в условиях, когда приходится работать в плотном графике 24х7 или прокачивать большие объемы информации.
У инкрементного копирования есть один нюанс, который нужно знать. Поэтапное восстановление возвращает и нужные удаленные файлы за период восстановления. Приведу пример. Допустим, по выходным дням выполняется полное копирование, а по будням инкрементное. Пользователь в понедельник создал файл, во вторник его изменил, в среду переименовал, в четверг удалил. Так вот при последовательном поэтапном восстановлении данных за недельный период мы получим два файла: со старым именем за вторник до переименования, и с новым именем, созданным в среду. Это произошло потому, что в разных инкрементных копиях хранились разные версии одного и того же файла, и в итоге будут восстановлены все варианты. Поэтому при последовательном восстановлении данных из архива «как есть» имеет смысл резервировать больше дискового пространства, чтобы смогли поместиться в том числе и удаленные файлы.
Дифференциальное резервное копирование
Отличается от инкрементного тем, что копируются данные с последнего момента выполнения Full backup. Данные при этом помещаются в архив «нарастающим итогом». В системах семейства Windows этот эффект достигается тем, что архивный бит при дифференциальном копировании не сбрасывается, поэтому измененные данные попадают в архивную копию, пока полное копирование не обнулит архивные биты.
В силу того, что каждая новая копия, созданная таким образом, содержит данные из предыдущей, это более удобно для полного восстановления данных на момент аварии. Для этого нужны только две копии: полная и последняя из дифференциальных, поэтому вернуть к жизни данные можно гораздо быстрее, чем поэтапно накатывать все инкременты. К тому же этот вид копирования избавлен от вышеперечисленных особенностей инкрементного, когда при полном восстановлении старые файлы, подобно птице Феникс, возрождаются из пепла. Возникает меньше путаницы.
Но дифференциальное копирование значительно проигрывает инкрементному в экономии требуемого пространства. Так как в каждой новой копии хранятся данные из предыдущих, суммарный объем зарезервированных данных может быть сопоставим с полным копированием. И, конечно, при планировании расписания (и расчетах, поместится ли процесс бэкапа во временное «окно») нужно учитывать время на создание последней, самой «толстой», дифференциальной копии.
Топология резервного копирования
Рассмотрим какие бывают схемы резервного копирования.
Децентрализованная схема
Ядром этой схемы является некий общий сетевой ресурс (см. рис. 1). Например, общая папка или FTP-сервер. Необходим и набор программ для резервного копирования, время от времени выгружающих информацию с серверов и рабочих станций, а также других объектов сети (например, конфигурационные файлы с маршрутизаторов) на этот ресурс. Данные программы установлены на каждом сервере и работают независимо друг от друга. Несомненным плюсом является простота реализации этой схемы и ее дешевизна. В качестве программ копирования подойдут штатные средства, встроенные в операционную систему, или программное обеспечение, такое как СУБД. Например, это может быть программа ntbackup для семейства Windows, программа tar для UNIX-like операционных систем или набор скриптов, содержащих встроенные команды SQL-сервера для выгрузки баз данных в файлы резервных копий. Еще одним плюсом является возможность использования различных программ и систем, лишь бы все они могли получить доступ к целевому ресурсу для хранения резервных копий.
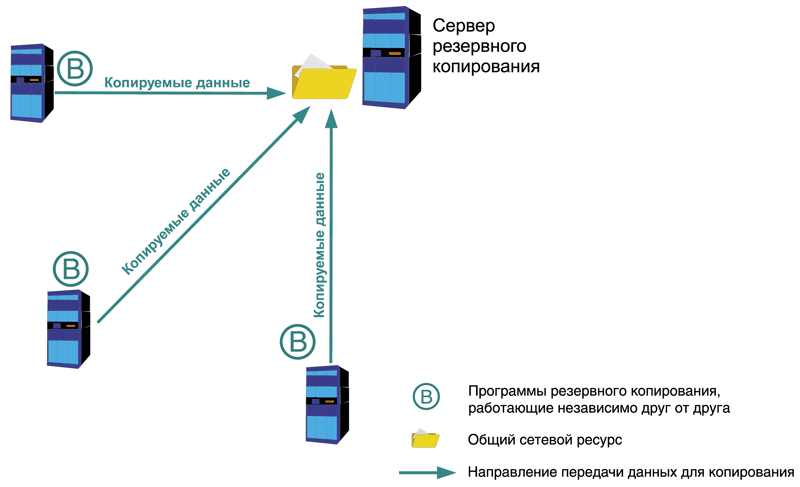
Минусом является неповоротливость этой схемы. Так как программы установлены независимо друг от друга, то и настраивать приходится каждую по отдельности. Довольно тяжело учитывать особенности расписания и распределять временные интервалы, чтобы избежать конкуренции за целевой ресурс. Мониторинг также затруднен, процесс копирования с каждого сервера приходится отслеживать отдельно от других, что в свою очередь может привести к высоким трудозатратам.
Поэтому данная схема применяется в небольших сетях, а также в ситуации, когда невозможно организовать централизованную схему резервного копирования имеющимися средствами. Более подробное описание этой схемы и практическую организацию можно найти в .
Централизованное резервное копирование
В отличие от предыдущей схемы в этом случае используется четкая иерархическая модель, работающая по принципу «клиент-сервер». В классическом варианте на каждый компьютер устанавливаются специальные программы-агенты, а на центральный сервер – серверный модуль программного пакета. Эти системы также имеют специализированную консоль управления серверной частью. Схема управления выглядит следующим образом: с консоли создаем задания для копирования, восстановления, сбора информации о системе, диагностики и так далее, а сервер дает агентам необходимые инструкции для выполнения указанных операций.
Именно по такому принципу работает большинство популярных систем резервного копирования, таких как Symantec Backup Exec, CA Bright Store ARCServe Backup, Bacula и другие (см. рис. 2).

Помимо различных агентов для большинства операционных систем существуют разработки для резервного копирования популярных баз данных и корпоративных систем, например, для MS SQL Server, MS Exchange, Oracle Database и так далее.
Для совсем небольших компаний в некоторых случаях можно попробовать упрощенный вариант централизованной схемы резервного копирования без применения программ-агентов (см. рис. 3). Также эта схема может быть задействована, если не реализован специальный агент для используемого ПО резервного копирования. Вместо этого серверный модуль будет использовать уже существующие службы и сервисы. Например, «выгребать» данные из скрытых общих папок на Windows-серверах или копировать файлы по протоколу SSH c серверов под управлением UNIX-систем. Данная схема имеет весьма существенные ограничения, связанные с проблемами сохранения файлов, открытых для записи. В результате подобных действий открытые файлы будут либо пропущены и не попадут в резервную копию, либо скопированы с ошибками. Существуют различные методы обхода данной проблемы, например, повторный запуск задания с целью скопировать только ранее открытые файлы, но нет ни одного надежного. Поэтому такая схема подходит для применения только в определенных ситуациях. Например, в небольших организациях, работающих в режиме 5х8, с дисциплинированными сотрудниками, которые сохраняют изменения и закрывают файлы перед уходом домой. Для организации такой усеченной централизованной схемы, работающей исключительно в среде Windows, неплохо подходит ntbackup. При необходимости использовать подобную схему в гетерогенных средах или исключительно среди UNIX-компьютеров я рекомендую посмотреть в сторону Backup PC (см. ).
Рисунок 4. Смешанная схема резервного копирования
Что такое off-site?
В нашем неспокойном изменчивом мире могут произойти события, способные вызвать неприятные последствия для ИТ-инфраструктуры и бизнеса в целом. Например, пожар в здании. Или прорыв батареи центрального отопления в серверной комнате. Или банальная кража техники и комплектующих. Одним из методов избежать потери информации в таких ситуациях является хранение резервных копий в месте, удаленном от основного расположения серверного оборудования. При этом необходимо предусмотреть быстрый способ доступа к данным, необходимым для восстановления. Описываемый метод называется off-site (проще говоря, хранение копий за территорией предприятия). В основном используются два метода организации этого процесса.
Запись данных на съемные носители и их физическое перемещение. В этом случае необходимо позаботиться о средствах быстрой доставки носителей обратно в случае сбоя. Например, хранить их в соседнем здании. Плюсом такого метода является возможность организовать этот процесс без каких-либо затруднений. Минусом являются сложность возврата носителей и сама необходимость передачи информации на хранение, а также риск повредить носители при перевозке.
Копирование данных в другое расположение по сетевому каналу. Например, с использованием VPN-туннеля через Интернет . Плюсом в этом случае является то, что нет нужды везти куда-то носители с информацией, минусом – необходимость использования достаточного широкого канала (как правило, это весьма недешево) и защиты передаваемых данных (например, с помощью того же VPN). Возникающие сложности передачи больших объемов данных можно значительно снизить, используя алгоритмы сжатия или технологию дедупликации .
Отдельно стоит сказать о мерах безопасности при организации хранения данных. В первую очередь необходимо позаботиться о том, чтобы носители с данными находились в охраняемом помещении, и о мерах, препятствующих прочтению данных посторонними лицами. Например, использовать систему шифрования, заключить договора о неразглашении и так далее. Если задействованы съемные носители, данные на них должны быть также зашифрованы. Используемая система маркировки при этом не должна помогать злоумышленнику в анализе данных. Необходимо применять безликую номерную схему маркировки носителей названий передаваемых файлов. При передаче данных по сети необходимо (как уже писалось выше) использовать безопасные методы передачи данных, например, VPN-туннель.
Мы разобрали основные моменты при организации резервного копирования. В следующей части будут рассмотрены методические рекомендации и приведены практические примеры для создания эффективной системы резервного копирования.
- Описание резервного копирования в системе Windows, в том числе System State – http://www.datamills.com/Tutorials/systemstate/tutorial.htm .
- Описание Shadow Copy – http://ru.wikipedia.org/wiki/Shadow_Copy .
- Официальный сайт Acronis – http://www.acronis.ru/enterprise/products .
- Описание ntbackup – http://en.wikipedia.org/wiki/NTBackup .
- Бережной А. Оптимизируем работу MS SQL Server. //Системный администратор, №1, 2008 г. – С. 14-22 ().
- Бережной А. Организуем систему резервного копирования для малого и среднего офиса. //Системный администратор, №6, 2009 г. – С. 14-23 ().
- Маркелов А. Linux на страже Windows. Обзор и установка системы резервного копирования BackupPC. //Системный администратор, №9, 2004 г. – С. 2-6 ().
- Описание VPN – http://ru.wikipedia.org/wiki/VPN .
- Дедупликация данных – http://en.wikipedia.org/wiki/Data_deduplication .
Вконтакте
